図面を作成しよう!
1.用紙サイズ|
種 類
|
規 格 (よこ:X軸、たて:Y軸) |
用 紙 サ イ ズ |
A0 |
1189×841mm |
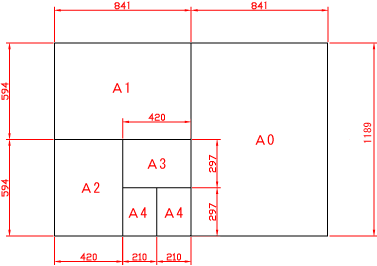 |
A1 |
841×594mm |
|
A2 |
594×420mm |
|
A3 |
420×297mm |
|
| A4 | 297×210mm |
|
A3ノビ(参考) |
483×330mm |
|
B4 |
364×257mm |
|
B5 |
257×182mm |
2.図面様式
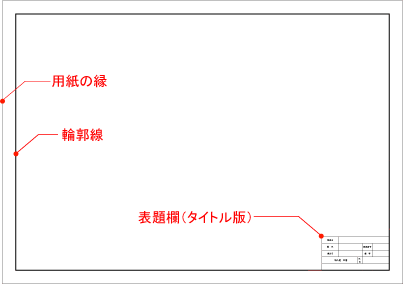
3.尺度
実物と図面に描かれた図面の大きさの割合のことを尺度といいます。
種類 |
意味 |
推奨尺度 |
原寸 |
実物どおりの大きさで描く | 1:1 |
倍尺 |
実物を拡大して描く | 50:1、20:1、10:1、5:1、2:1 |
縮尺 |
実物を縮小して描く | 1:2、1:5、1:10、1:20、1:50、1:100、1:200、1:500、1:1000、1:2000、 1:5000、1:10000 |
4.画層(レイヤ)
画層のことを英語で「layer」と言います。画層(レイヤ)とは、複数の画像を重ね合わせて表示する透明なフィルムのようなモノと考えてください。画層(レイヤ)は、必要に応じて、表示・非表示したり、印刷をしない設定をすることができます。
つまり、画層(レイヤ)を使い分けることによって、一つのファイルで、植栽平面図や施設平面図など種類の異なる図面を作成することができます。
(1)レイヤの概念
下図のようなにA、B、Cの3つレイヤを用意し、
Aレイヤには、図を作成します。
Bレイヤには、寸法を記入します。
Cレイヤには、タイトルを入力します。
レイヤ名 |
図 |
描く内容 |
レイヤの様子 |
A |
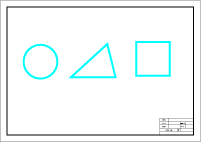 |
図形を作成 |
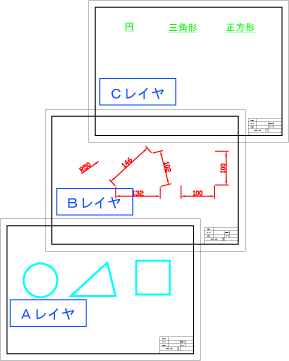 |
B |
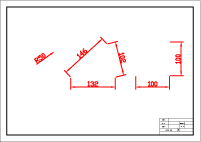 |
寸法線を記入 |
|
C |
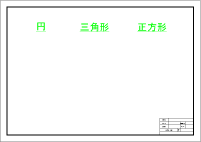 |
タイトルを入力 |
(2)印刷パターン
パターン |
表示レイヤ |
印刷結果 |
Ⅰ |
A+B+C 図形 寸法線 タイトル |
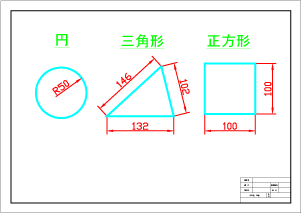 |
Ⅱ |
A+C 図形 タイトル |
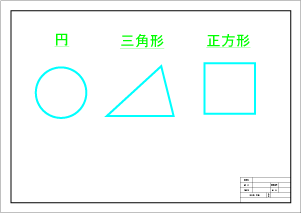 |
5.モデル空間とレイアウト空間
(1)モデル空間とは?
モデル空間は、図面を描く空間(無限大に大きい用紙)と考えてください。
モデル空間で図面を描く時は、用紙の大きさを気にせず図面作成が行えます。
また、モデル空間での図面作成は基本的に現尺(1:1)で行い、印刷時に尺度を設定します。
(2)レイアウト空間とは?
レイアウト空間は、「ビューポート」いう窓からモデル空間を見ることができます。つまり、レイアウト空間では、「ビューポート」を適切に配置し、図面の体裁を整え印刷します。言い換えると、レイアウト空間は印刷するための空間と言えるでしょう。
図面の輪郭線や表題欄(タイトル版)などの各図面に共通するものはレイアウト空間に描いておくと便利です。
(3)モデル空間とレイアウト空間の関係
モデル空間とレイアウト空間の関係を図で表すと次のようになります。
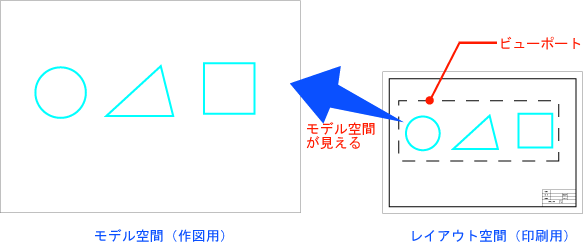
AutoCAD以外のCADには、レイアウト空間の機能がないものもあります。
取引会社間でCADの種類が違う場合は、データの受け渡しを考えてモデル空間のみで図面を仕上げることがありまので、あらかじめCADの仕様を確認してから作業を進めてください。
6.図面作成
図面を作成する場合、大きき分けて、2とおりの方法があります。
1つは、「モデル空間のみで図面を作成する方法」、もう一つは「モデル空間+レイアウト空間で図面を作成する方法」です。
それぞれの方法について解説します。
(1)モデル空間のみで図面を作成する方法
以下のような時、モデル空間のみで図面を作成します。
①用紙の中の図(平面図や詳細図など)が同じ尺度である。
②一つのファイルから、植栽平面図や施設平面図など何種類もの図面の印刷が必要でない。
■図面の作成手順
図面を作成する場合、まず、用紙サイズ、尺度を決定しておく必要があります。
例題として、A2サイズの用紙に1/50の図面を描く場合について説明します。
①図面範囲の設定(省略可)
メニューバーの「形式」→「図面範囲設定」→左下コーナー【0,0】を入力 → 右上コーナー【594,420】を入力
②グリッドの表示(省略可)
ステータスバー(画面下のバー)→「グリッドを右クリック」→「設定」→「スナップとグリッド」のタブをクリック
→スナップ【10,10】、グリッド【10,10】を入力→「OK」→ グリッドをもう一度クリックしてグリッドをONにする。
③画層(レイヤ)の設定
メニューバーの「形式」→「画層管理」→「画層プロパティー管理」のダイアログボックス→「新規作成」ボタンをクリックし、
必要な分だけレイヤを追加する。(例)図面枠、構造図、ハッチング、文字、寸法など。
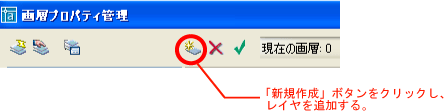
④A2用紙の縁の作成
「長方形」ボタンをクリック→「図面範囲の左下」をクリック→コマンドウィンドウに【@594,420】を入力
⑤A2用紙縁の中に輪郭線の作成
「オフセット」ボタンをクリック→オフセット間隔【20】を入力→オフセットする図(オブジェクト)を選択して、図の内側をクリック
⑥表題欄(タイトル版)の作成
図面名、尺度、図面番号、作成日などの情報を表題欄に記入する。表題欄の幅は、170mm以下とする。
⑦尺度変更
上記までの作業で完成した「A2図面枠」を1/50の図面を作成するので50倍する。
メニューバーの「修正」→「尺度変更」→図全体を選択し、右クリック→「基点」として図左下コーナーをクリック→「尺度」に【50】を入力
→「ENTER」キーを押し決定
⑧図面範囲の設定変更(省略可)
メニューバーの「形式」→「図面範囲設定」→左下コーナー【0,0】を入力 → 右上コーナー【29700,21000】を入力
⑨グリッドの表示変更(省略可)
ステータスバー(画面下のバー)→「グリッドを右クリック」→「設定」→「スナップとグリッド」のタブをクリック
→スナップ【500,500】、グリッド【500,500】を入力→「OK」→ グリッドをもう一度クリックしてグリッドをONにする。
⑩寸法スタイルの設定
メニューバーの「形式」→ 「寸法スタイル管理」 → 「新規作成」 → 「新しいスタイル名を記入」 → 「続ける」
→ 「フィット」タブ → 「全体の尺度」 → ここで描く図面の尺度を指定する(今回は1/50の図面作成なので【50】を入力する)
→「OK」→「現在に設定」→「閉じる」
⑪文字サイズ
一般的に文字のサイズは以下の大きさとします。
種 類 |
大きさ |
タイトル |
9mm |
サブタイトル |
7mm |
数字等 |
4.5mm |
⑫実寸で作図する。
(2)モデル空間+レイアウト空間で図面を作成する方法
例題として、「レイアウト空間」にA2サイズの用紙を設定し、1/100の図を表示する方法について説明します。
レイアウト空間で、モデル空間で作成した図面を見るには次の操作を行います。
①レイアウト空間の設定
メニューバーの「ツール」 → 「ウィザード」 → 「レイアウト作成」→「開始」---レイアウトの名前を決める。(例)完成図 →「次へ」
→「プリンタ」---なし →「次へ」 →「用紙サイズ」---ISOA2(594,420ミリ) →「次へ」 → 「方向」---横 →「次へ」
→「タイトルブロック」---なし →「次へ」 →「ビューポートを定義」---単一、「ビューポートの尺度」---1:100 →「次へ」
→「位置をクリック」---そのまま →「次へ」 →「完了」
※ビューポートの大きさを変えるには、ビューポートの線の上でクリックし、四隅の表示されるボックスをドラックして大きさを調整する。
※レイアウト空間の点線で表示されている範囲が印刷可能範囲です。
②他のビューポートの設定
メニューバーの「表示」 → 「ツールバー」 → 「ビューポート」のチェックボックスにチェックを入れ、
「ビューポート」のツールバーを表示しておきます。
(2006版以降は、既に表示されているツールバーの上で右クリックし、「ビューポート」を選択する)
「ビューポート」のツールバーの「単一ビューポート」ボタンをクリックし、レイアウト空間に適切な「ビューポート」を作成します。
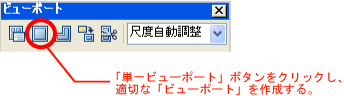
③ビューポートの尺度変更
作成した「ビューポート」の中をダブルクリックし、尺度変更を行います。
ダブルクッリクすると「ビューポート」の線が太くなります。解除するのは、「ビューポート」の外側をダブルクッリクします。
④輪郭線、表題欄などの作成
輪郭線、表題欄など各図面に共通するものは、レイアウト空間で作成します。
■ ビューポートの尺度をロックする方法(誤って尺度を変更してしまわないようにする)
コマンドウィンドウに【-vports】を入力 →ロック【L】を入力 →オン【ON】を入力 →オブジェクト(ビューポート)を選択 →右クリックで決定
■ 各 ビューポート内で、レイヤを表示・非表示する方法
①「ビューポート」の中をダブルクリック
②メニューバーの「形式」→「画層管理」→「画層プロパティー管理」のダイアログボックスの表示・非表示する画層を選択し、
「現在のビューポート」アイコンを表示・非表示する →「適用」 →「OK」
7.便利ツール
(1)鏡像の設定
■文字オブジェクトが反転複写しないようにする場合
コマンドウィンドウに【mirrtext】を入力 → 【0】を入力

(2)境界作成
■ハッチングする範囲をポリライン化したい場合
コマンドウィンドウに【bo】を入力 → 「境界作成」ダイアログボックス → 「オブジェクトタイプ」は「ポリライン」を選択
→ 「内側の点をクリック」をクリック → 図面のハッチングしたい範囲の内側をクリック → 「ポリラインのオブジェクト」が作成される
(3)面積算出
■舗装や芝生の面積を算出したい場合
①上記の方法で、面積を算出したい範囲をポリライン化しておきます。
②次にポリライン化したオブジェクトを選択し、コマンドウィンドウに【list】と入力します。
③算出された面積は㎜2ですので、㎡換算する時は、小数点の位置を左に6桁ずらします。